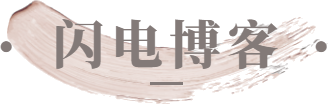我们平时聊天时会遇到各种点赞动画,其中有一种爱心发射动画,该怎么用PPT制作这个动画效果呢?下面小编就为大家详细的介绍一下,大家感兴趣的话就一起来了解下吧!
PPT怎么制作爱心发射的动画效果? ppt制作爱心动画的方法介绍

1、点击【插入】-【形状】-【爱心】,如图1

2、复制粘贴出19个左右的爱心,如图2

3、随意更改爱心的颜色和大小,如图3

4、全选爱心,点击【动画】-【淡化】,如图4

5、将所有淡化动画设置为持续时间0.5秒,延迟时间0.5秒,如图5

6、全选动画-【添加动画】-【陀螺旋】,如图6

7、将陀螺旋动画全选,设置为【与上一动画同时】,持续时间1秒,延迟0.5秒,如图7

8、鼠标右键单击,点击【效果选项】,如图8

9、数量调整为顺时针700,点击计时,重复设置为直到幻灯片末尾,如图9-10


10、全选爱心,添加动画,动作路径,直线,如图11

11、与上一动画同时,持续时间1秒,延迟0.5秒,如图12

12、点击效果选项,设置平滑结束1秒,重复直到幻灯片末尾,如图13

13、随意调整路径动画的延迟时间,每个动画之间的延迟时间为0-2秒,如图14

14、全选爱心,点击【形状格式】-【水平居中】-【垂直居中】,如图15

15、全选爱心,调整大小,将全部爱心摆放在PPT中心位置,手动拖动路径动画到不同的方向,如图16

16、插入一个大爱心,置于顶层,摆放在全部爱心上方,如图17

17、点击大爱心,添加动画-更多进入动画-基本缩放,如图18-19


18、持续时间为0.25,与上一动画同时,如图20

19、再次给大爱心添加动画-放大缩小,如图21

20、与上一动画同时,持续时间0.25秒,尺寸为120,调整平滑开始和结束,勾选自动翻转,重复为直到幻灯片末尾,如图22-23


21、最终得到爱心发射效果,如图24

谢谢大家的阅读观看,希望本文能帮助到大家!更多精彩教程请请关注重蔚自留地!
本文来自投稿,不代表闪电博客-科普知识-常识技巧网立场,如若转载,请注明出处http://www.tuosiweiyingxiao.cn/post/327837.html
免责声明:本文仅代表文章作者的个人观点,与本站无关。其原创性、真实性以及文中陈述文字和内容未经本站证实,对本文以及其中全部或者部分内容文字的真实性、完整性和原创性本站不作任何保证或承诺,请读者仅作参考,并自行核实相关内容。如有侵权联系删除邮箱1922629339@qq.com,我们将按你的要求删除